Androidアプリの開発環境を整えよう!
Androidアプリを開発したいと思ったら、まず開発環境を整えなければなりません。 代表的なものでは以下の2つがあります。
Eclipse
以前はADT(Android Develper Tools) Bundle版が配布されていましたが、Android Studioの正式版の公開とともに廃止されたようです。 今でもEclipse向けにADT Pluginを配布しているので、それをインストールすることで使えるようにはなりますが、GoogleがEclipseのサポートも将来的には打ち切るようですので、これからアプリ開発を行いたい方にはAndroid Studioがおすすめです。
Android Studio
2014年秋にEclipseに代わるものとしてGoogleから正式リリースされた、Intellij IDEAをベースとしたIDE(統合開発環境)です。
インストール手順は基本的にWindowsでもMacでも同じですが、実は筆者も今回Android Studioを初めてインストールしましたので、皆さんの場合と多少違う点があるかもしれません。ご了承ください。 今回は以下の環境で行いました。
- Mac OS X Yosemite 10.10.3
- Java 1.8.0
- Android Studio 1.1.0
Android Studioのダウンロード
現在こちらのサイトからダウンロードできます。
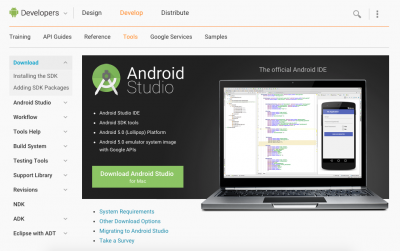
「Download Android Studio」というボタンを押します。

「Term and conditions」の画面が出るので、チェックを入れて下部のボタンを押します。
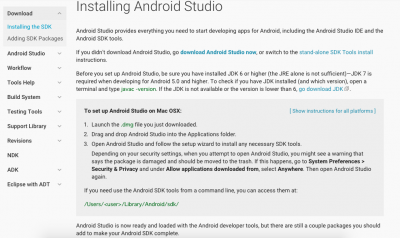
ファイルをダウンロードしている間に、インストールについての画面が出ます。JDKは6以上が求められており、特にAndroid 5.0以上を開発するのであれば、7以上が推奨となっています。特にJDK7が良いようですが、Oracleによるサポートも2015年4月をもって終了したので、今回はJDK8を使用しました。
WindowsならダウンロードしたZIPファイルを解凍してexeファイルを、Macの場合はdmgファイルを開きます。
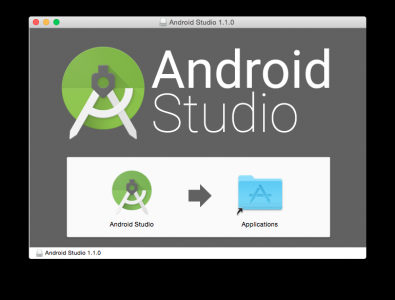
Android Studioのアイコンをアプリケーションフォルダにドラッグ&ドロップ(Macの場合)。「Applicationsにコピー中」と出ますが、終了したらこの画面は閉じてもよいです。
Android Studioを立ち上げる前に
起動前にMacの「システム環境」>「セキュリティとプライバシー」へと移動し、「すべてのアプリケーションを許可」を選択します。 あとはアプリケーションフォルダから、Android Studioのアイコンをクリックして立ち上げる・・・のですが、筆者の個人的な意見としてはセキュリティ上、無条件ですべてのアプリを許可してしまうのはよろしくないかと思います。そこでもう一つの方法を紹介します。
アプリケーションフォルダから、Android Studioのアイコンをクリックすると、下記のようなダイアログがでるので、開くをクリックします。
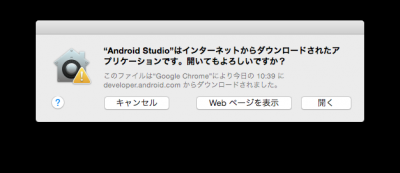
これだけで立ち上がります。 一見面倒にも思うのですが、この方が安全です。もし開けないようであれば、上記の設定後に再度試してみるとよいでしょう。
インストール完了とセットアップ
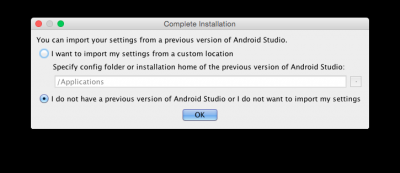
「Complete Installation」画面が出ます。 以前のバーションのAndroid Studioを入れている場合は、その設定をインポートすることができますが、今回は初めて入れたので、下をチェックして進みます。

「Welcome」画面が出ます。「Next」を押します。
Java not foundのエラー画面が出た場合は
OracleからJDKをダウンロード&インストールしましょう。
JDK7は2015年4月以降、Public Updateを終了しますので、最新の8をダウンロード&インストールするとよいでしょう。
注意!
ネットで検索するとjava not foundの対策として「info.plistを編集する」という方法も見受けられますが、それは危険です! 公式でも以下のように注意しています。
アプリのシグネチャだけでなく将来に渡るパッチの更新も壊してしまうようですので、非常に危険です。
セットアップ続きから完了まで
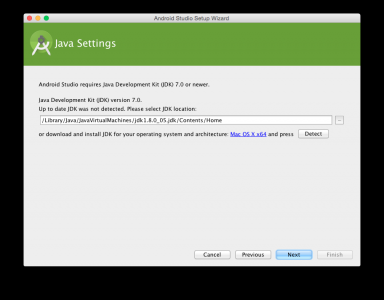
「Java Settings」の画面が出ます。今回はJDK1.8.0を使用します。「Next」を押します。
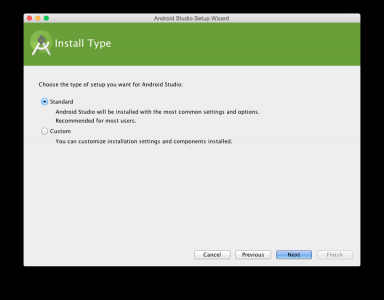
「Install Type」の画面が出ます。「Standard」を選択して、「Next」を押します。
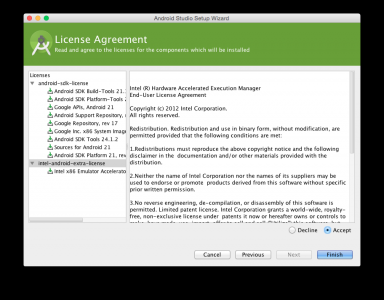
「License Agreement」の画面が出ます。承諾するのは2箇所。
1.android-sdk-licenseを選択 2.「accept」にチェックを入れる 3.intel-android-extra-licenseを選択 4.「accept」にチェックを入れる 5.「Finish」が押せるようになりますので、押します。
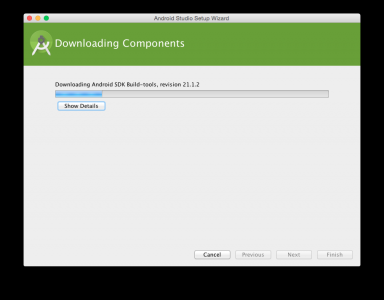
「Downloading Components」の画面が出ます。ここは少々時間がかかります。しばらく待ちましょう。
すると途中で警告が出ました。
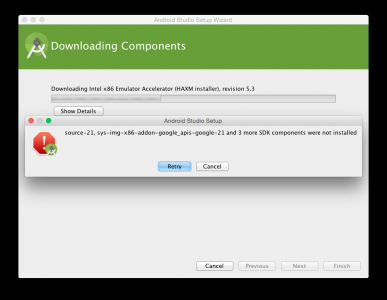
「sourceとaddon、その他3つのSDK Componentsがインストールされてないぞ」とのことですが、なにぶん筆者が前回Android SDKを入れたのは1年ほど前のことなので、Android Studioで必要なものが足りないのかもしれません。一抹の不安を感じながらも「Retry」を押して続行します。
途中パスワードを求められますので、入力して進みましょう。
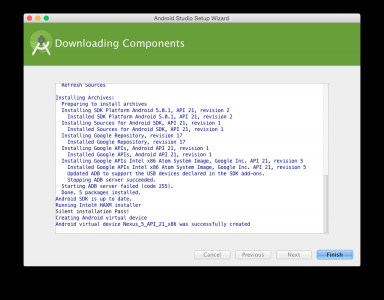
途中色々ありましたが、インストールできたようですね。「Finish」を押します。
新規プロジェクトを作成しよう
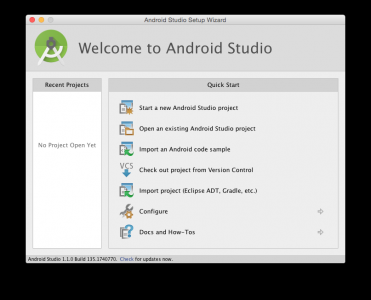
「Welcome to Android Studio」の画面になります。早速新しいプロジェクトを作ってみましょう。 「Start a new Android Studio project」をクリックします。
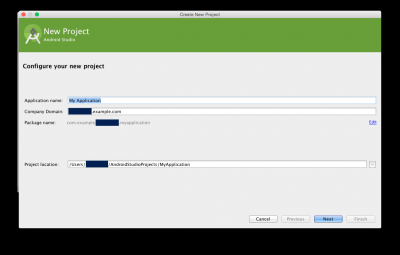
- Application name: アプリの名前です。
- Company Domain: デフォルトでは「ユーザネーム.example.com」となっています。これはPackage Nameを管理するもので、他の人とかぶらないように、一意の名前で設定します。下のPackage Nameが、これを逆から並べて表示+アプリの名前という形になります。
- Project location: デフォルトではユーザーのホームフォルダ直下に「AndroidStudioProjects」というフォルダが作成され、そこにプロジェクトが格納されていく形になります。
今回はそのままで作成します。「Next」を押しましょう。
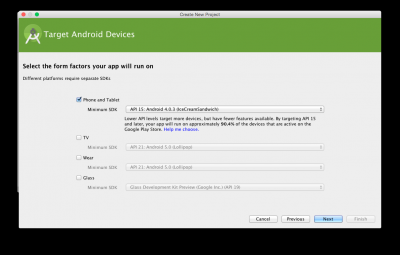
「Target Android Devices」画面です。 何もいじらずに「Phone and Tablet」「Minimum SDK API 15 Android 4.0.3(IceCreamSandwich)」で進めます。

画面のタイプを選択できるのですが、今回はBlank Activityにします。「Next」を押します。
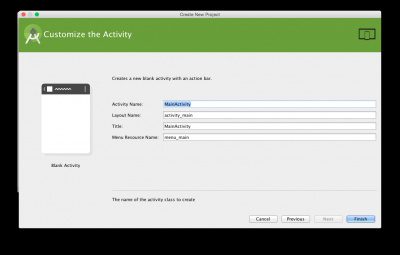
Activityの名前を設定できますが、そのまま「MainActivity」にします。「Finish」を押します。

ダイアログが出ますので、少々お待ちください。
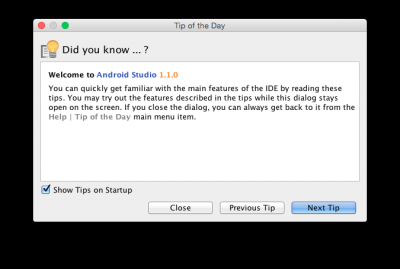
完了すると「Tips of the day」が出ます。開発に便利なショートカットが紹介されていきますが、今回は「Close」を押して閉じます。するとようやくプロジェクト画面が出ます。
Android SDKの選択とインストール
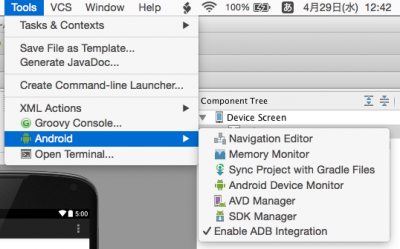
メニューバーの「Tools」を選択、「Android」>「SDK Manager」を選択すると SDK Managerが立ち上がります。
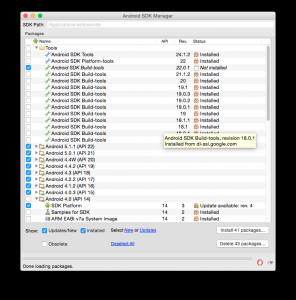
今回はまだNot Installedである「Android SDK Build-tools22.0.1」を選択します。 その下(見やすいように畳みましたが)Android 4.0.3(API 15)からAndroid 5.1.1(API 22)までにチェックを入れます。 Android 4.0(API 14)はもうインストール済みですが、更新があるようなのでそちらも選択(ただし今回は最低要件をAPI15からにしているので必要ないかもしれませんが)。
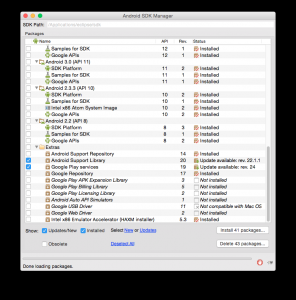
さらに下へ行きます。「Android Support Repository」と「Google Play services」も更新があるようです。そちらにもチェックが入っているのでそのままで。 初めて開発する場合には当然更新はないと思いますが、今後更新があったらチェックするようにしましょう。
右下の「Install N Packages」を押します(Nは選択した数によって違います)。
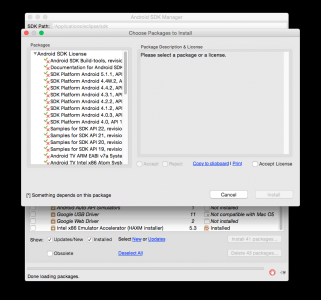
パッケージのライセンス承諾の画面です。リストにたくさん出てきますので、一瞬ギョッとしてしまいますが、一番上の「Android SDK License」を選択すれば、すべて一括で選択できます。もちろん個別に選択>承諾を繰り返すという手順でも良いです(面倒ですが)。

そして「Accept License」をチェックすると、バツマークが消えて緑のチェックが全てに入っているのがわかります。
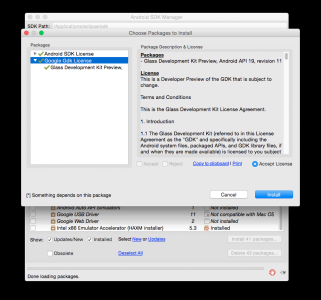
畳んでみると、下にGoogle Gdk Licenseがあるのがわかります。Google Glass用のアプリを作る予定はないですが選択しましょう。そして「Accept License」をチェックします。
ここまで終わりましたら、Installを押します。
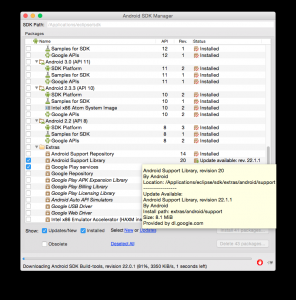
SDKのインストールが始まります。今回はたくさん選択しましたので、ずいぶんと時間がかかります。

ようやく「Done loading packages」と出ました。これでアプリ開発を始めることができます。
この後はAndroid Studio内でアプリを擬似的に起動させるエミュレータの設定などがありますが、今回は割愛します。
長々となってしまいましたが、いかがでしたでしょうか? 初心者にとってはこの環境構築が、まず最初の難関となるでしょう。公式のドキュメントや今回のような記事をよく読んで構築していけば心配はありません。 しかし注意点は、なるべく新しい情報を複数参照しながら進めていくということです。 例えば「info.plistを編集する」などのとても危険な方法が記載されてしまっている情報もあるからです。時間の経過とともに様々な修正や変更、改善が行われるので常に新しく正確な情報を得るように努めなければなりません。
外部リンク
- Download Android Studio and SDK Tools | Android Developers https://developer.android.com/sdk/index.html